そのため、アニメーションの左上にある番号が 4 1から0に変更されています。 確認するためにスライドショーで確認してみましょう。 アニメーションの確認をしたいスライドを表示して、メニューの 1 スライドショータブ、 2 現在のスライドからをクリックします。<アニメーションの基本操作>:PowerPointの操作手順の基本は、 まず「①何を」次に「②どうしたいのか」を指示する手順です。 「主語と述語」と設定する順番を覚えると便利ですよ。 ①まず「アニメーション設定するテキスト」をクリックで選択(この記事は一部コンテンツが有料ですが、全文無料で読めます) Pencil 今回のPowerPoint Animationは鉛筆を使ったアニメーションです! スライドの重要ポイントや・まとめポイントの直前に、このスライドを挿入するときっと聞いている人の注意を引くことができるはずです!
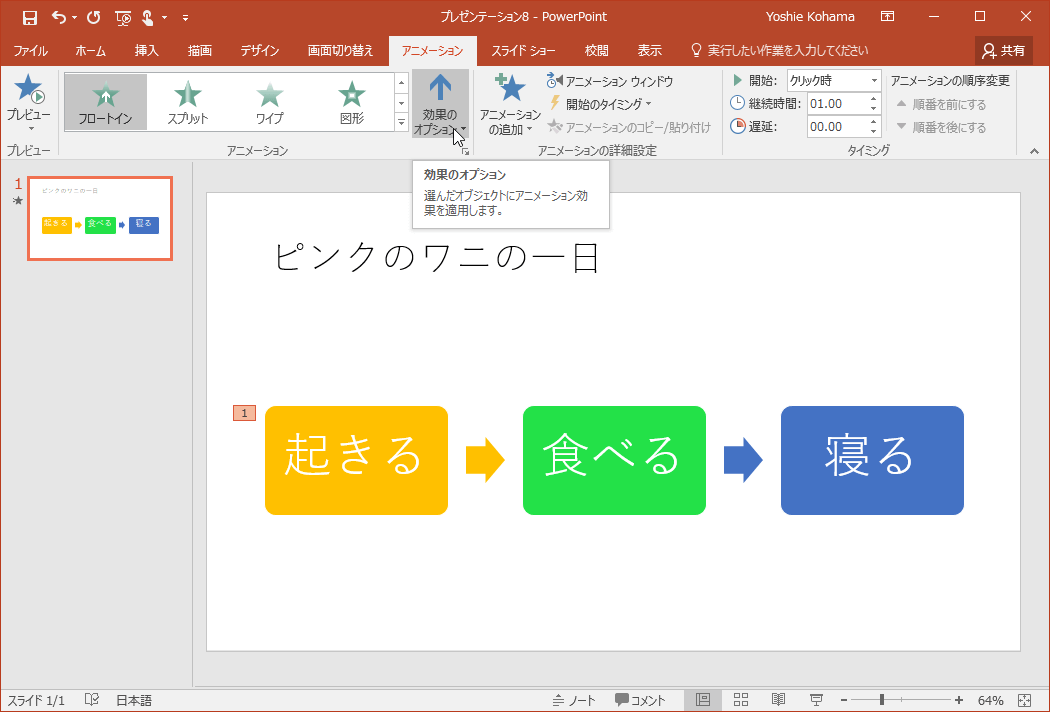
Powerpoint 16 アニメーションの方向を変更するには
パワーポイント アニメーション 順番 0
パワーポイント アニメーション 順番 0-ここではPowerPoint 03を使って解説しています。 他のバージョンの PowerPoint では、メニューの名称などが異なる場合があります。 テキストのアニメーション 箇条書きの文字が1行ずつ順番に表示されるようなアニメーションを設定します。 箇条書きが入力されているプレースホルダ全体を選択して操作します。 スライドの3枚目を表示するPowerPoint設定したアニメーションの順番を変更する ①今回はアニメーションの「表示される順番を変更する」手順を解説します ①複数のアニメーションを管理はアニメーション ウインドウを表示します ②アニメーションをクリック
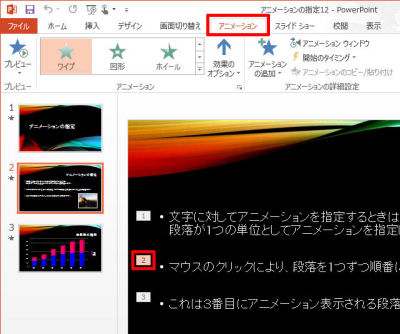


Powerpointスキルアップ講座 12 アニメーションの動作タイミングを指定する Tech
でも順番を入れ替えできますし、ドラッグでも順番の入れ替えが可能です。 ※ 《アニメーションウィンドウ》を表示すると、アニメーションの設定が一覧で表示され、目視確認しやすいです。 継続時間を05秒から1秒にしてみます。Jul 26, 13 · その結果、アニメーションの順番を示すアイコンは「1」「2」「3」から「1」「1」「2」に変更される。 アニメーションの順番を示すアイコンの変化パワーポイント アニメーション 繰り返し 途切れることなくアニメーションを繰り返し再生する オブジェクトに適用したアニメーションを繰り返し自動再生させる方法です。単独の図形一つだけアニメーションを適用しているならこれは簡単ですが、複数のオブジェクトと連動させた動?
スライドでアニメーションを設定するオブジェクトを選びます。 アニメーション タブで アニメーション ウィンドウ をクリックします。 アニメーションの追加 をクリックして、アニメーション効果を選びます。 同じオブジェクトに他のアニメーション効果を追加するには、オブジェクトを選んでから、 アニメーションの追加 をクリックして別の1つ目は、 アニメーションのリボンの一番右にある「順番変更」にて変更する 方法です。 順番を入れ替えたいオブジェクトを選択し、「早くする」「遅くする」と順番を入れ替えていきます。パワーポイント10 以降ですと、 コマンドラインでls した時の順番に並べば何でも良い) convert *ps animegif でアニメーションgif が作成される。 いろいろオプションがあり、無限ループしたい場合は、 convert loop 0 *ps animegif
繰り返す(ループ) ①アニメーションタブを選択します。 ②繰り返したいアニメーションを設定しているオブジェクトを選択します。 ③効果のその他のオプションを表示を選択します。 「スライドイン」ダイアログボックスが表示されました。 設定しているアニメーション効果によって異なります。 ①タイミングタブを選択し、②繰り返しをアニメーションを開始するタイミングでよく使うのは 2種類 です。 1つは、発表者がクリックしたタイミングでアニメーションを動かします。 例えば、スライドの箇条書きの項目を順番に見せるときは、発表者の説明に合わせて箇条書きの文字が表示されたほうが効果的です。 このようなときは、 「開始」のタイミングを「クリック時」に設定 します。 5つの箇条こんな悩みを解決できる記事を書きました。 この記事の解説をみれば 「パワポ初心者には設定方法を理解して実践できる状態に」 「パワポ中級者には具体的な活用方法や細部の設定を知ることで自身の資料作成に活用できる状態に」 なることができますよ! 私自身、価値ある資料づくりを常
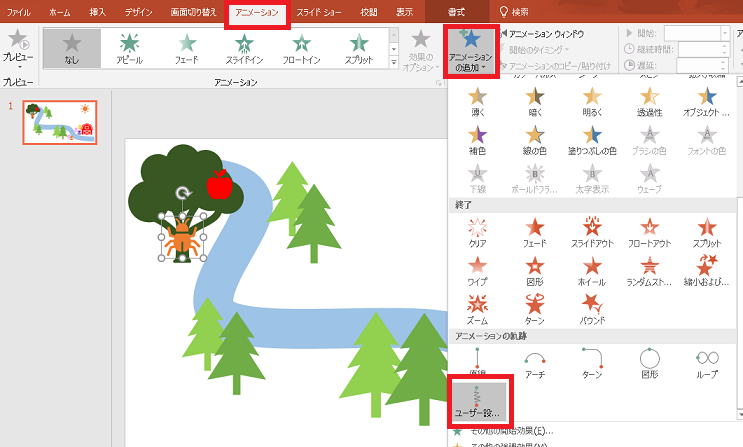


マウスの動き通りにアニメーションの軌跡を設定しよう パソコン便利帳
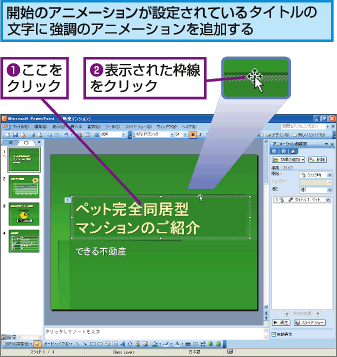


パワーポイント 複数のアニメーションを設定する Fmvサポート 富士通パソコン
プレゼンテーションでアニメーションを開始するには、さまざまな方法があります。 クリック時 スライドをクリックすると、アニメーションが開始されます。 直前の動作と同時 アニメーションを前の順番のアニメーションと同時に再生します。・ パワーポイント10でのグラフのアニメーションについて ・ 図形、図、その他のオブジェクトをグループ化またはグループ解除する 上記を参考に、お使いの環境でも順序変更ができないか確認をしてみてはいかがでしょう。自動で再生させたい効果を選択し、 ボタンから直前の動作の後をクリックします。 これで前の動作が終わると同時に、連続で次の動作が始まるようにできます。 同じように、一番最初の効果 (1番)に設定すると順番が「0」となり、スライド表示と同時にアニメーションがスタートすることになります。 « パワーポイント アニメーションを同時に再生
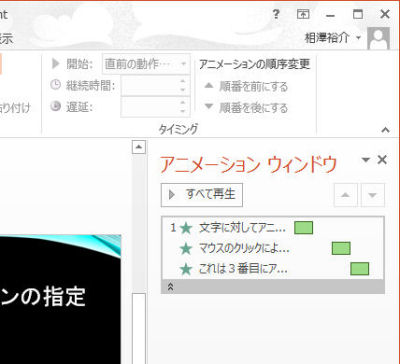


Powerpointスキルアップ講座 12 アニメーションの動作タイミングを指定する Tech
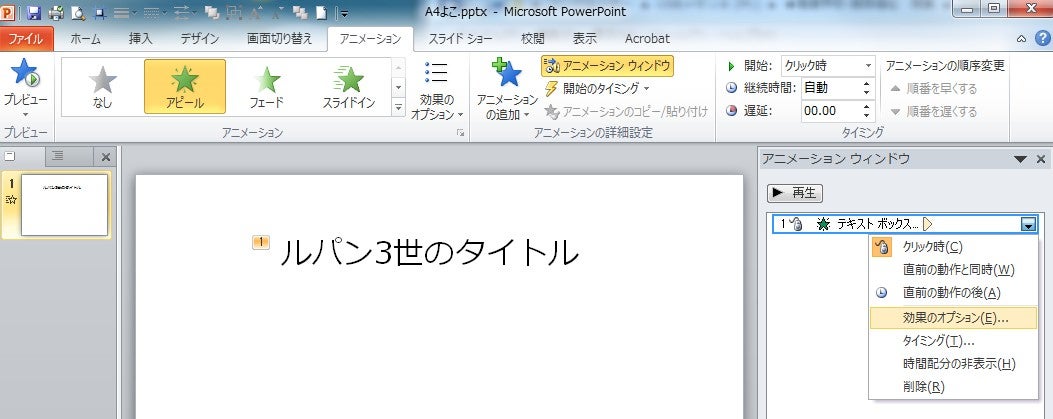


パワポでキーボードで文字を打つようなアニメーションする方法 生活雑貨パソコン日々の工夫
アニメーションの番号タグが表示されない? アニメーションの番号タグが表示されない? 解説記事内の画像はPowerPoint 10のものですが、操作方法は下記のバージョンで同じです。 PowerPoint 10, 07 アニメーションを設定したものに表示されるはずの、スライド上の番号タグ。 確実にアニメーションを設定したスライドのはずなのに、あれ? 番号タグが表示されてパワーポイント アニメーション 順番 0 初心者にも分かりやすくPowerPointの使い方を解説。パワーポイントの基本操作やプレゼンを資料を見やすくする方法などを説明, アニメーション効果を設定したオブジェクトは、デフォルトでは「クリック時」に動作するように設定されています。順序の編集 パワーポイントでは、効果の設定順で再生の番号が振られますが、必ずしもその通りに動かしたいとは限りませんね。 順序の編集は。 アニメーションタブを選択します。 アニメーションウィンドウボタンをクリックします。 すると、画面右側の作業ウィンドウに、設定中の効果がリスト表示されます。 ここで、変更したい効果を目的の順番の位置
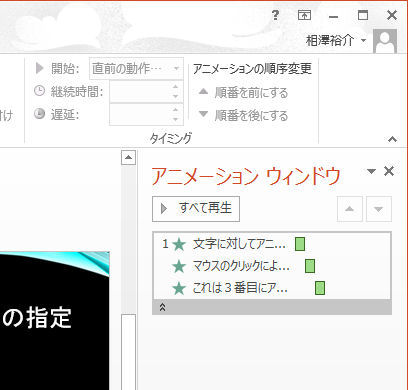


Powerpointスキルアップ講座 12 アニメーションの動作タイミングを指定する Tech
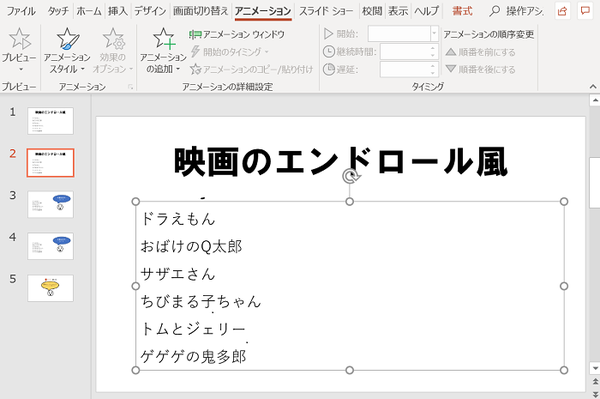


映画のエンドロールのようなアニメーションを作りたい パワーポイント Powerpoint の使い方 ソロソロとマーケティング
パワーポイント アニメーション 順番 (2) セルはおそらく存在しないでしょう その値をNSLoggingするか、それが正しく作成されていることを確認してください。二つの図形をひとつずつアニメーションで動かすのですが その際に、どちらも、常に最前面にしたいです。 現在は左の図形のみ最前面で、 右の図形が左の図形に重なる際は、背面に来てしまうのですが



パワーポイント
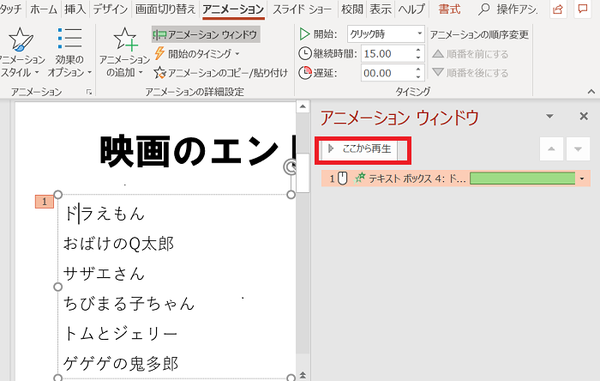


映画のエンドロールのようなアニメーションを作りたい パワーポイント Powerpoint の使い方 ソロソロとマーケティング


図解powerpoint 4 3 アニメーション順番の変更
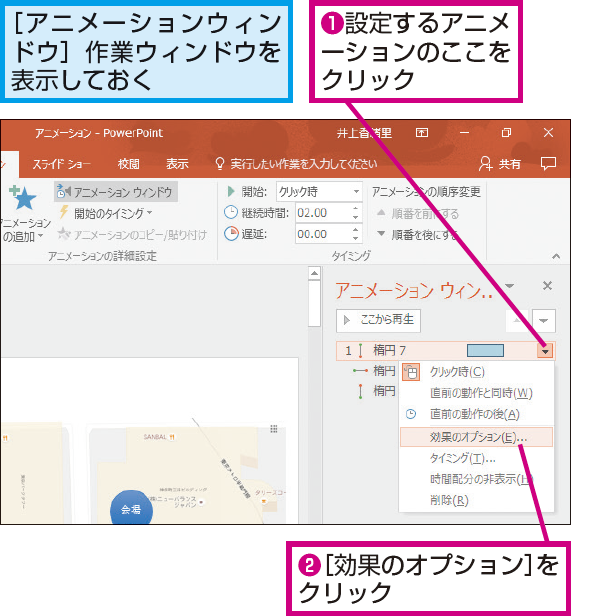


Powerpointでアニメーションの軌跡の動きを滑らかにする方法 できるネット
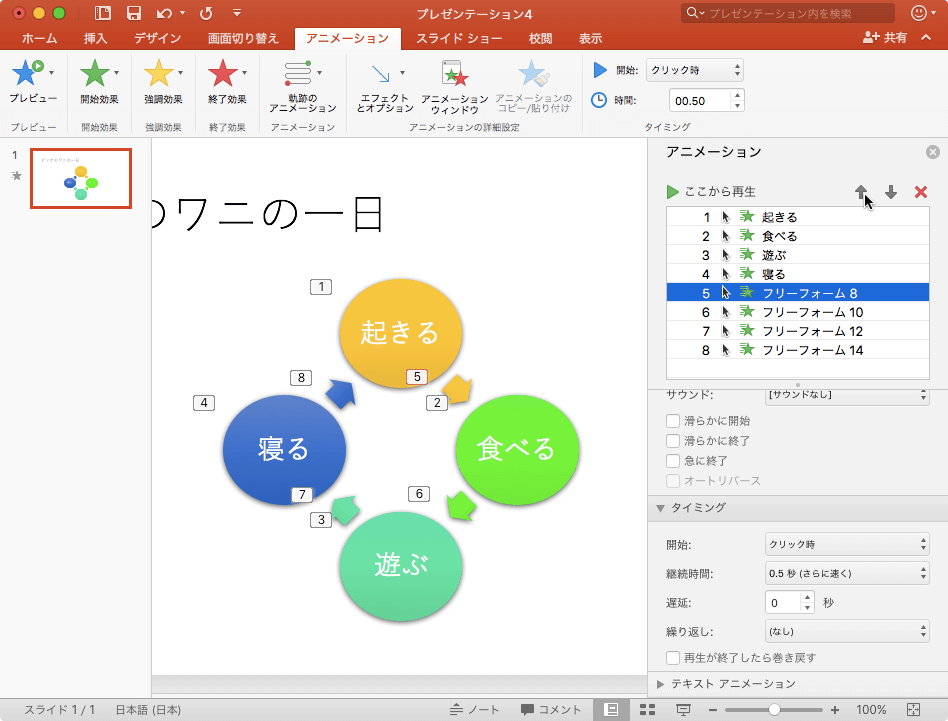


Powerpoint 16 For Mac アニメーションの順序を並べ替えるには



Powerpointのアニメーションの順番を変える方法
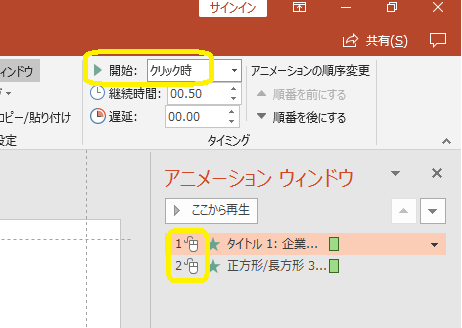


パワーポイントにアニメーションを設定する方法 基本編 株式会社スカイフィッシュ 企業ブログ



パワーポイント アニメーションを同時に再生 Powerpoint パワーポイントの使い方


パワーポイントで組織図をアニメーションで順番に出していきたいのですが順番 Yahoo 知恵袋
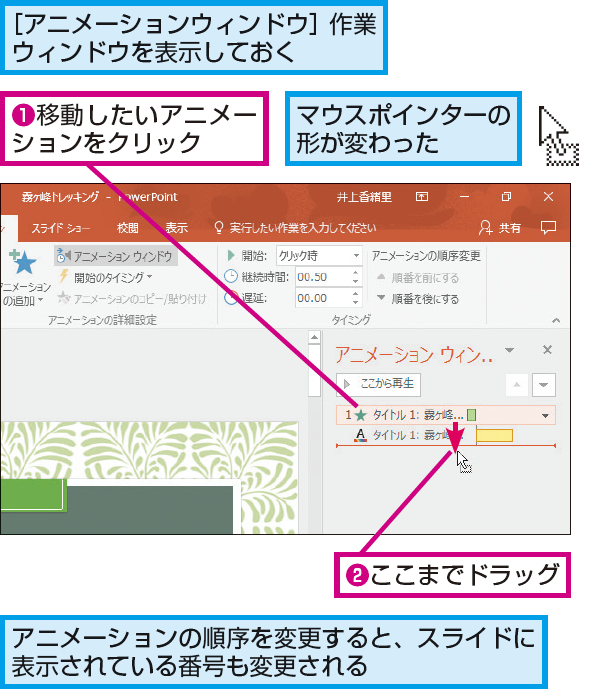


Powerpointでアニメーションの順序を変更する方法 できるネット


Vzsdykwnejz 4m
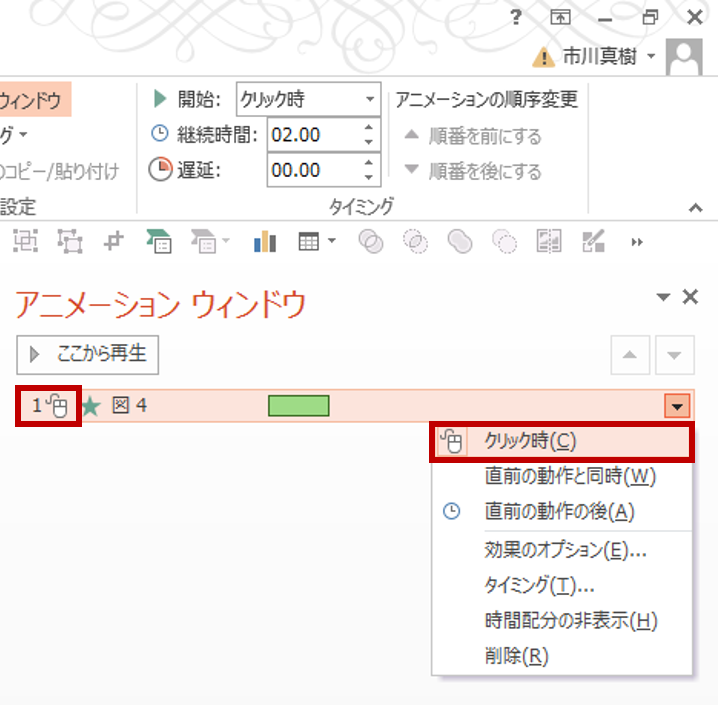


パワポ年賀状のつくり方 画面切り替え と アニメーション の自動再生 パワーポイントでいこう 資料作成のコツを一挙公開



パワポで卒業スライド 1枚のスライドで複数の写真を見せる



アニメーションのタイミングを オブジェクトをクリックした順 に変更する Word Excel Powerpoint Accessのコツこつ
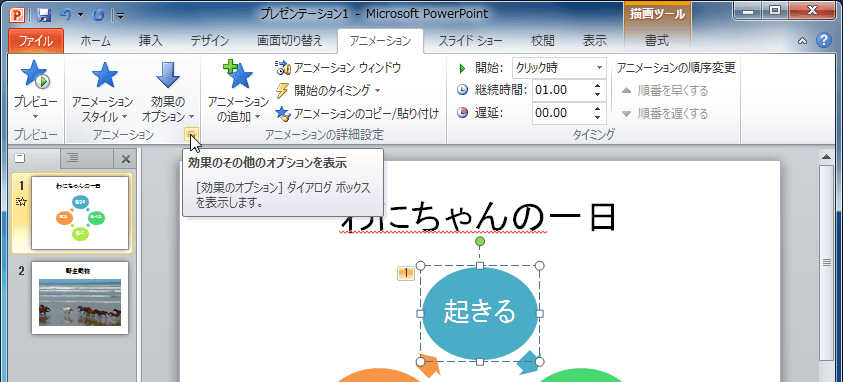


Powerpoint 10 アニメーションの速度を変更するには


パワーポイントのアニメーション表示の順番変更についてパワーポイントで 俳 Yahoo 知恵袋
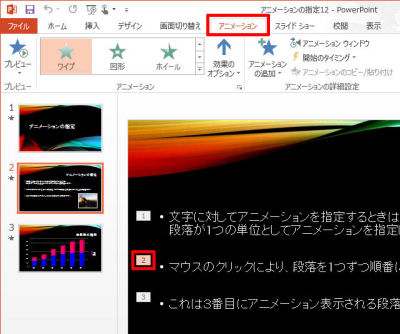


Powerpointスキルアップ講座 12 アニメーションの動作タイミングを指定する Tech
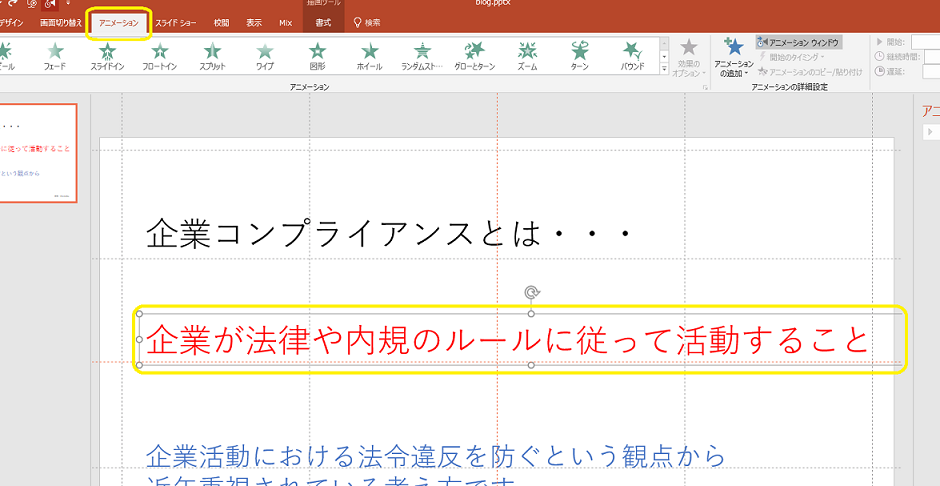


パワーポイントにアニメーションを設定する方法 基本編 株式会社スカイフィッシュ 企業ブログ


パワーポイントのモバイル版で スライドのアニメーションの順序を変えることはで Yahoo 知恵袋



パワーポイントのアニメーションを効果的に使うコツ プレゼンのpresentainment


図解powerpoint 4 2 テキストにアニメーションを設定


Power Pointの基本



Powerpoint アニメーションの順番の入れ替え Powerpoint パワーポイントの使い方
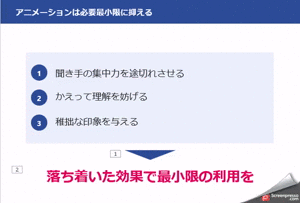


パワーポイントのアニメーションの基本事項を解説 Document Studio ドキュメントスタジオ
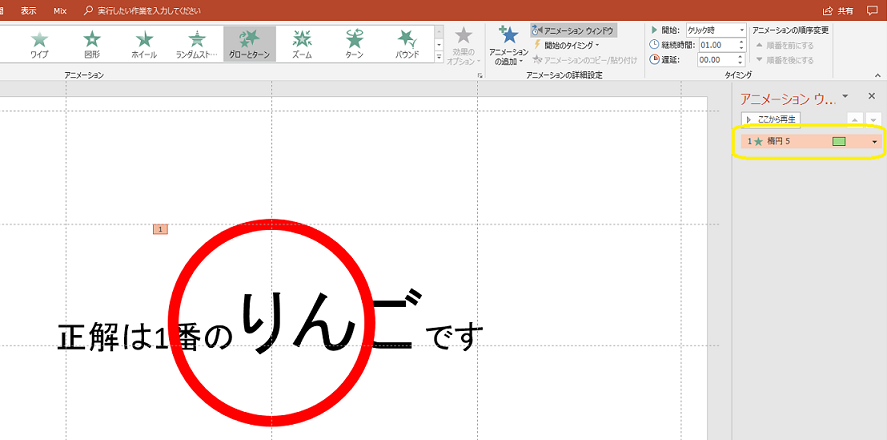


パワーポイントにアニメーションを設定する方法 応用編 株式会社スカイフィッシュ 企業ブログ



Powerpoint アニメーションを自動で開始 Powerpoint パワーポイントの使い方
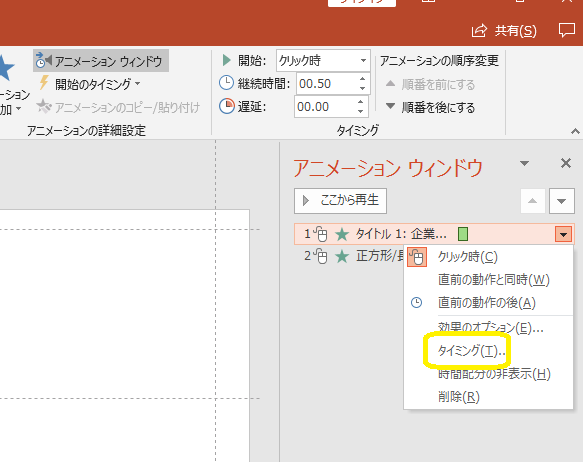


パワーポイントにアニメーションを設定する方法 基本編 株式会社スカイフィッシュ 企業ブログ
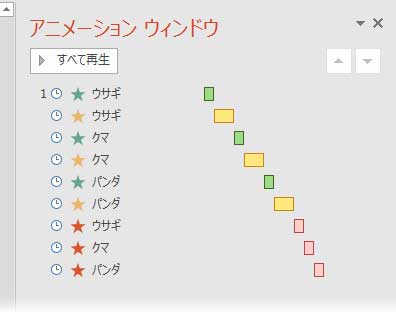


アニメーションの順序を入れ替える Tschoolbank 作 るバンク
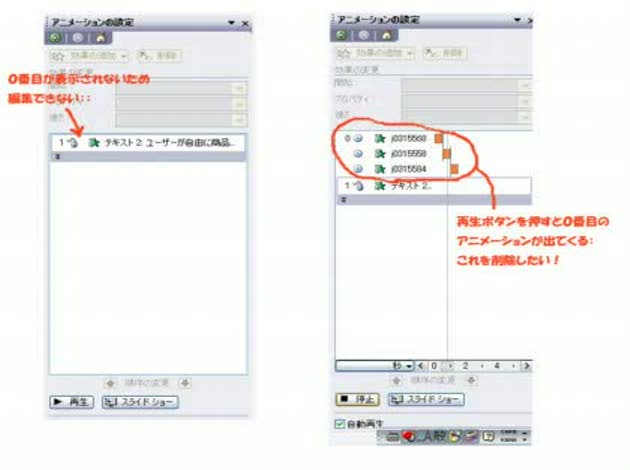


Powerpoint アニメーションが削除できない Okwave


図解powerpoint 4 3 アニメーション順番の変更
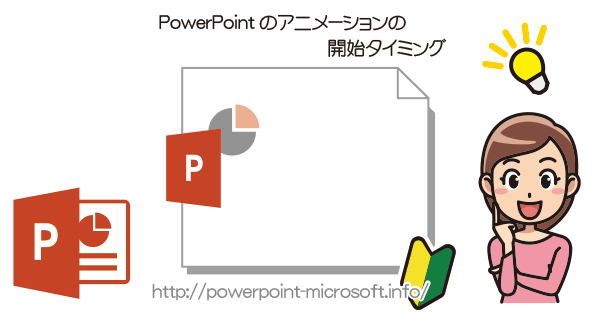


アニメーションの開始タイミングを変更 Powerpointの使い方



パワーポイントのアニメーションでテキストや図を移動させる方法 役に立つパソコン情報サイト
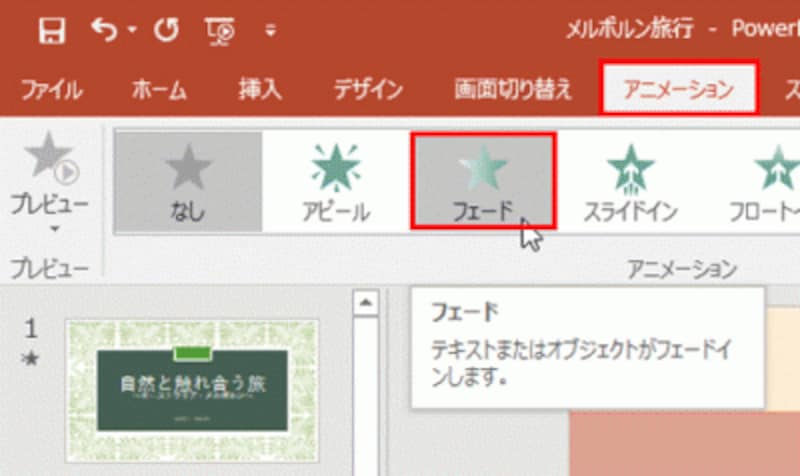


パワポのアニメーションを動かす2つのタイミング パワーポイント Powerpoint の使い方 All About
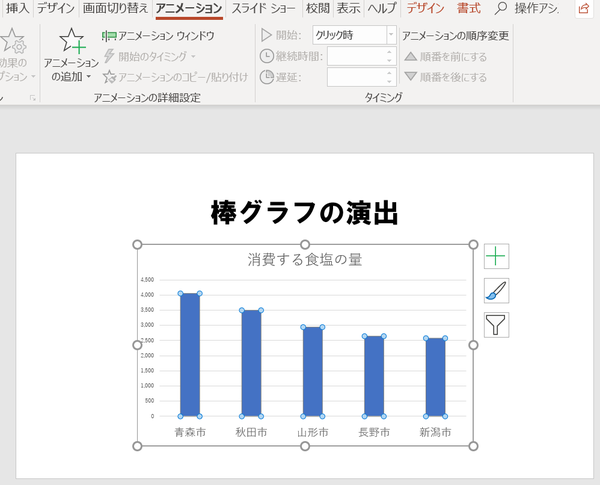


アニメーションで棒グラフを動かしたい パワーポイント Powerpoint の使い方 ソロソロとマーケティング
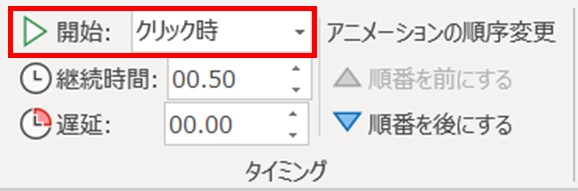


画像あり パワーポイント アニメーション の設定方法 使い方は オプション設定も解説 ワカルニ
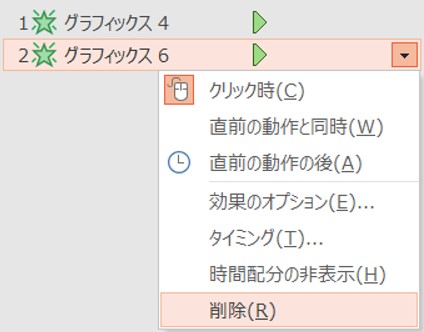


画像あり パワーポイント アニメーション の設定方法 使い方は オプション設定も解説 ワカルニ



パワーポイントで手軽に動画を作ってみた がんばるマーキュリー
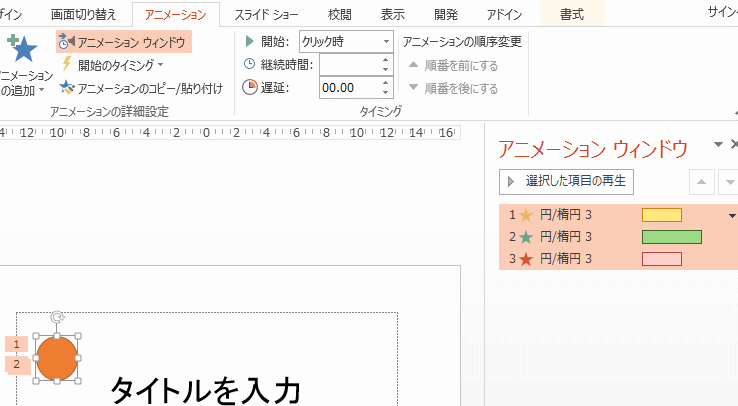


アニメーションのコピー 貼り付け もダブルクリックで連続適用 Powerpoint 13 初心者のためのoffice講座
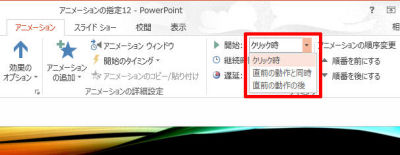


Powerpointスキルアップ講座 12 アニメーションの動作タイミングを指定する Tech



パワーポイントのアニメーションを追加する方法 パソニュー


Ppt 3 9 アニメーション と リンク の活用



Powerpoint アニメーションを自動で開始 Powerpoint パワーポイントの使い方
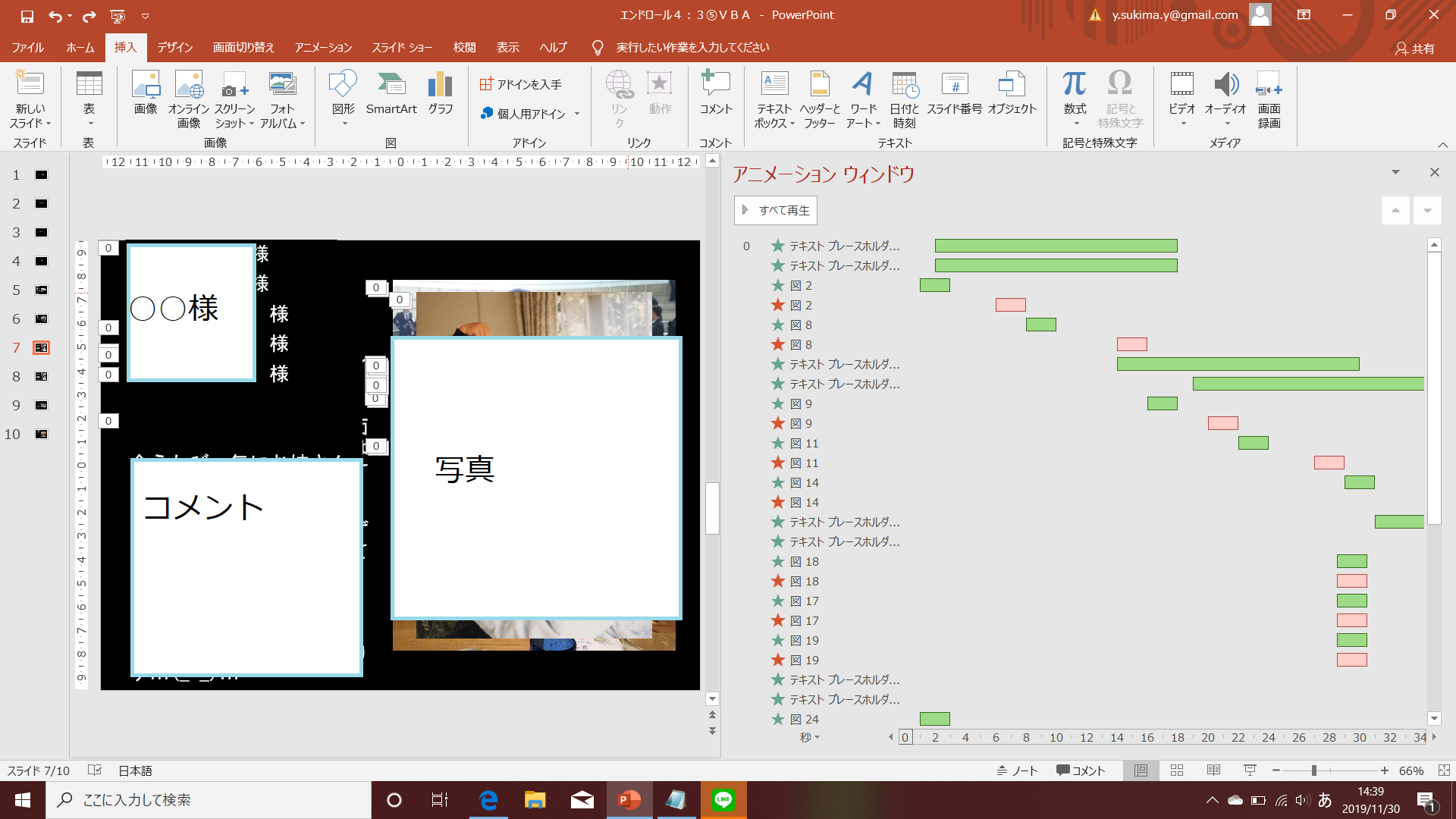


Vba パワーポイントのアニメーションの番号がすべて0番になっているので 1 2 3 と番号をつけたいです Teratail
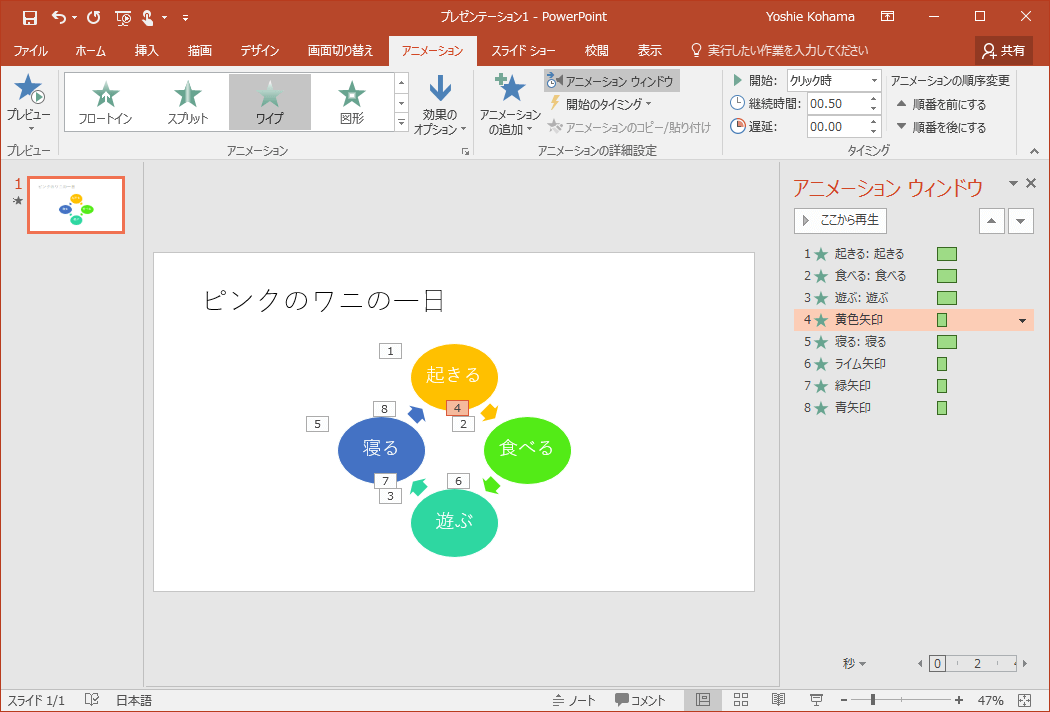


Powerpoint 16 アニメーションの順序を並べ替えるには
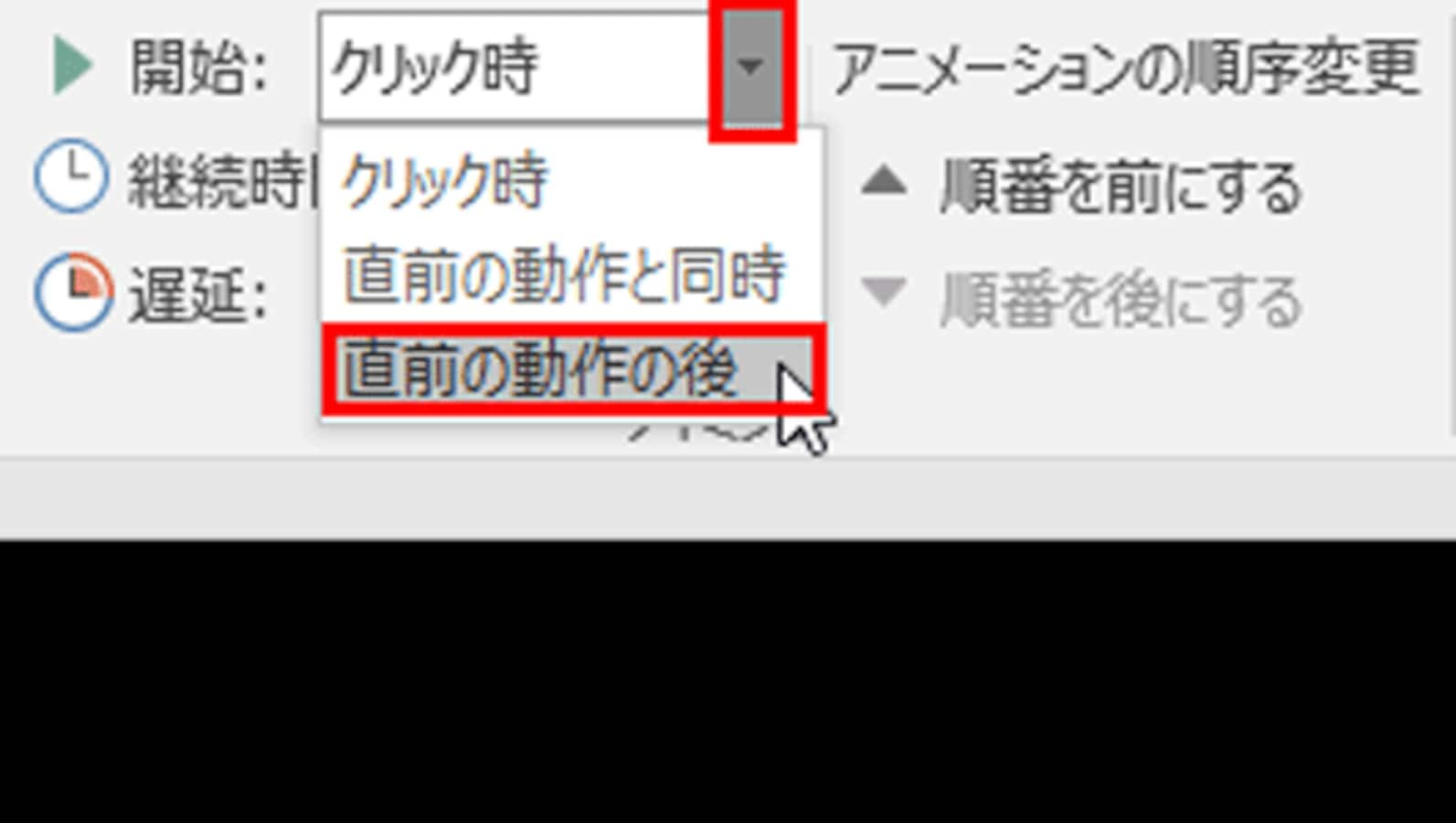


パワポのアニメーションを動かす2つのタイミング パワーポイント Powerpoint の使い方 All About
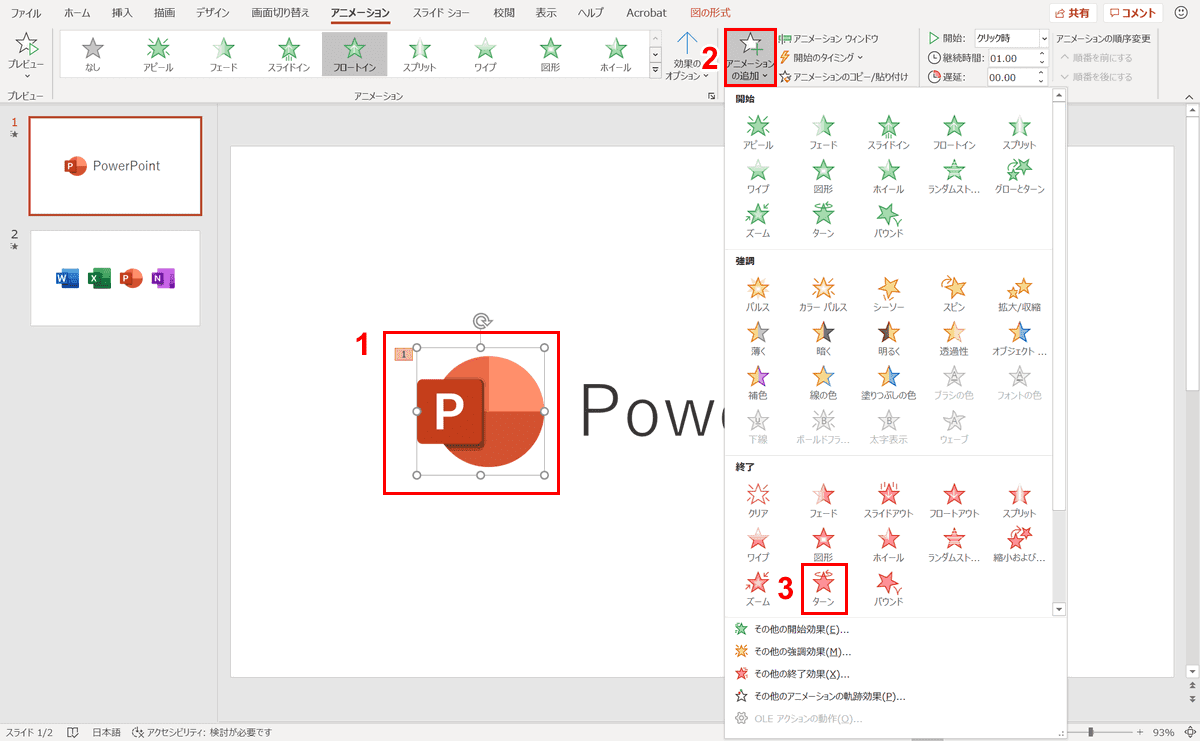


パワーポイントでアニメーションの使い方まとめ 種類や設定方法 Office Hack
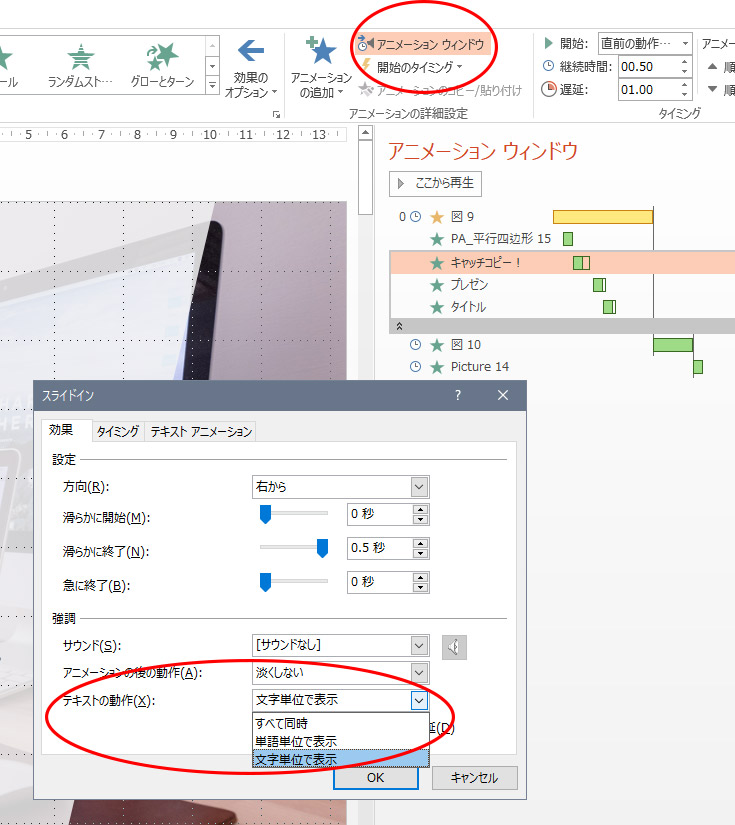


営業資料で動画を作ろう 3 Microsoft Powerpointの基本的なアニメーション設定 株式会社ティウェブ
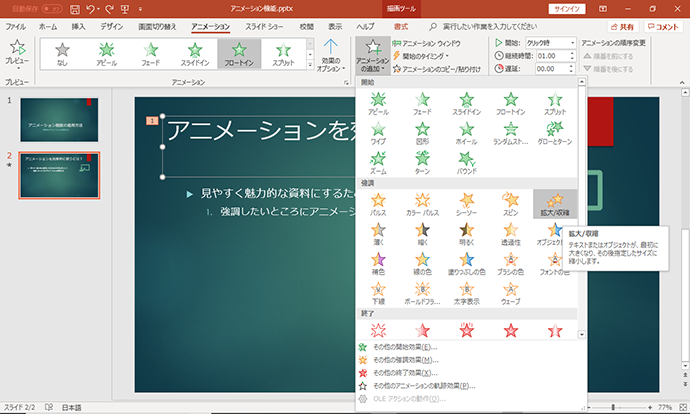


基礎から解説 Powerpointのアニメーションの効果的な使い方 アデコの派遣
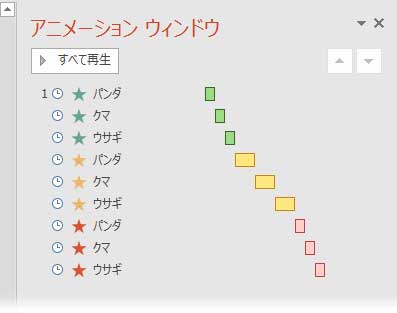


アニメーションの順序を入れ替える Tschoolbank 作 るバンク
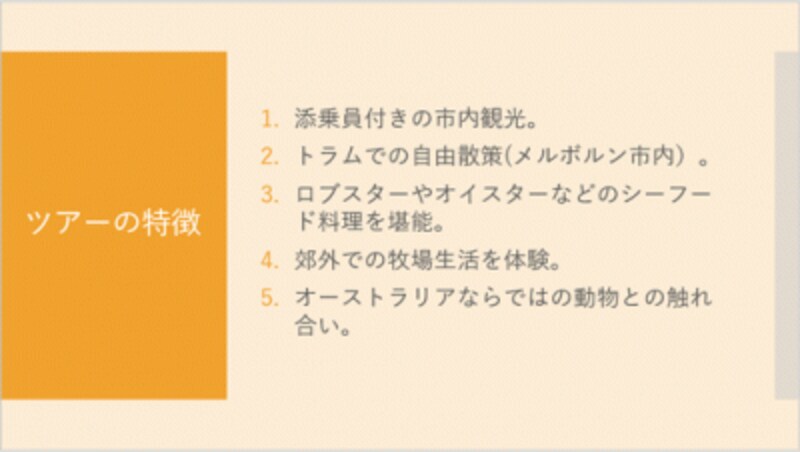


パワポのアニメーションを動かす2つのタイミング パワーポイント Powerpoint の使い方 All About
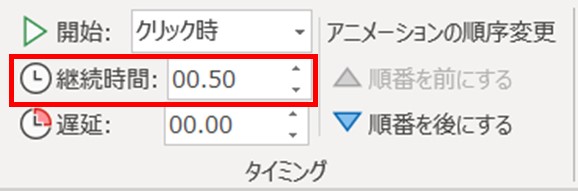


画像あり パワーポイント アニメーション の設定方法 使い方は オプション設定も解説 ワカルニ
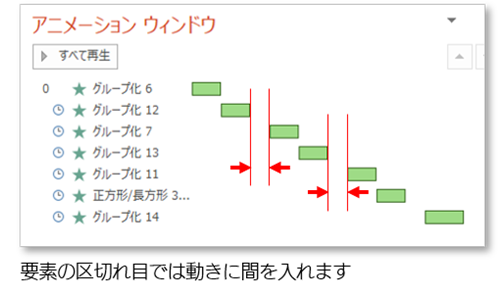


Powerpoint で動画を作る Sbテクノロジー Sbt



13 Powerpoint 2 情報リテラシー
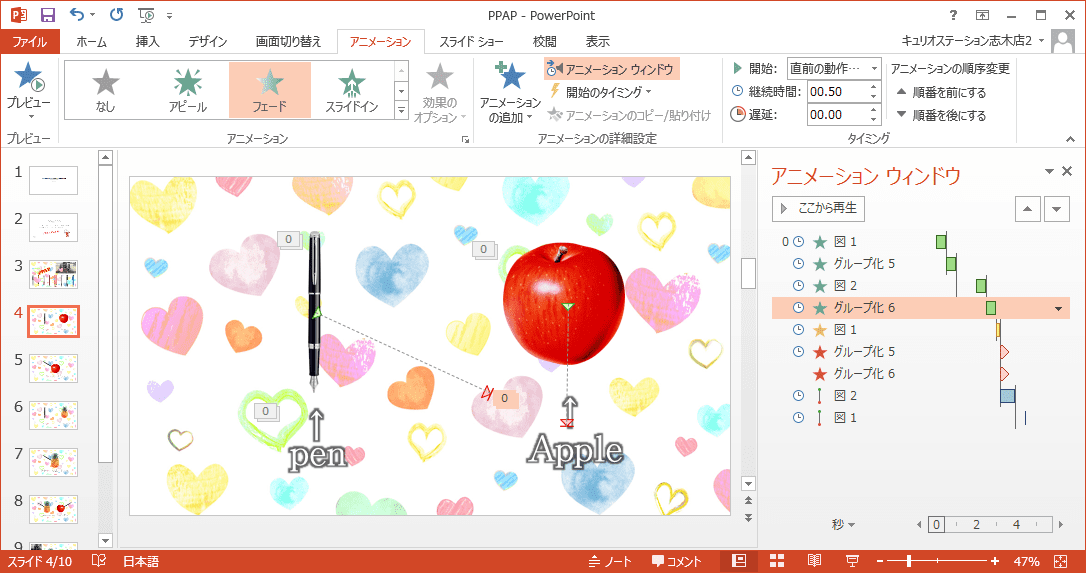


パワーポイントのアニメーションを使いこなす Ppapを作ってみました 志木駅前のパソコン教室 キュリオステーション志木店のブログ
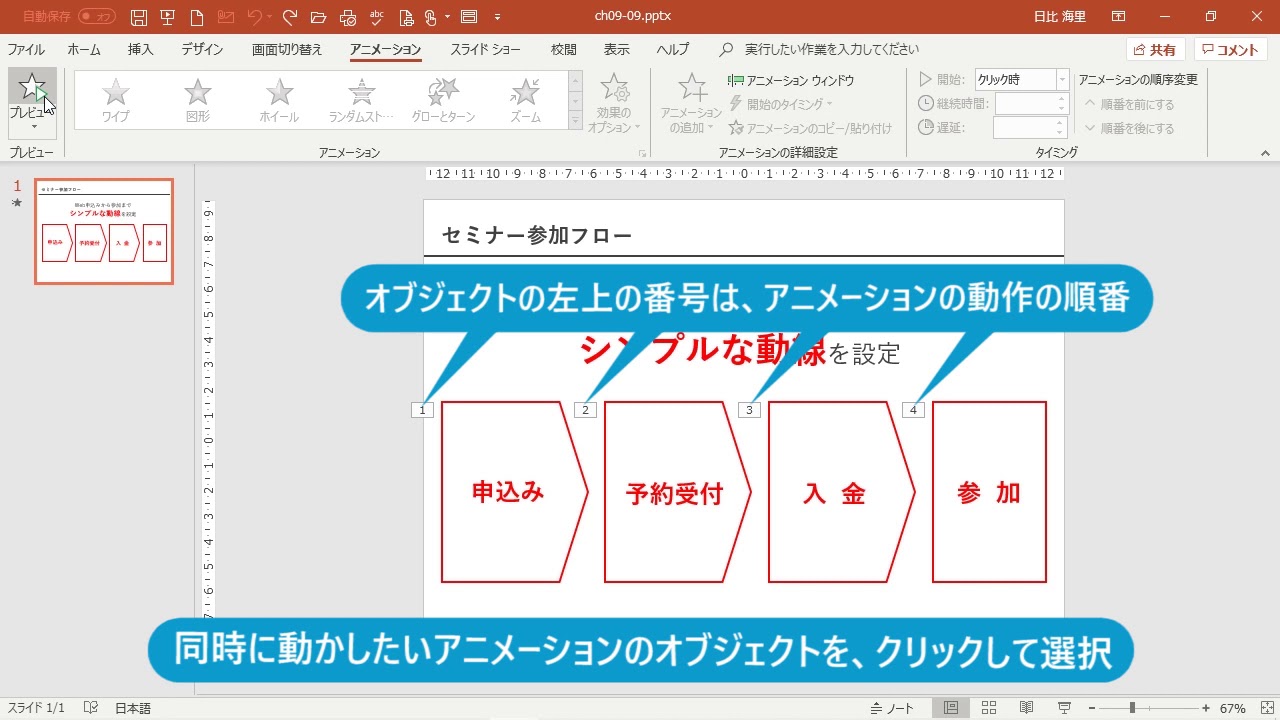


複数のアニメーションは自動的に動かす Powerpoint プレゼン資料の全知識 Youtube



Powerpointで文字を付箋で隠し 順番にはがすような演出をする方法 できるネット
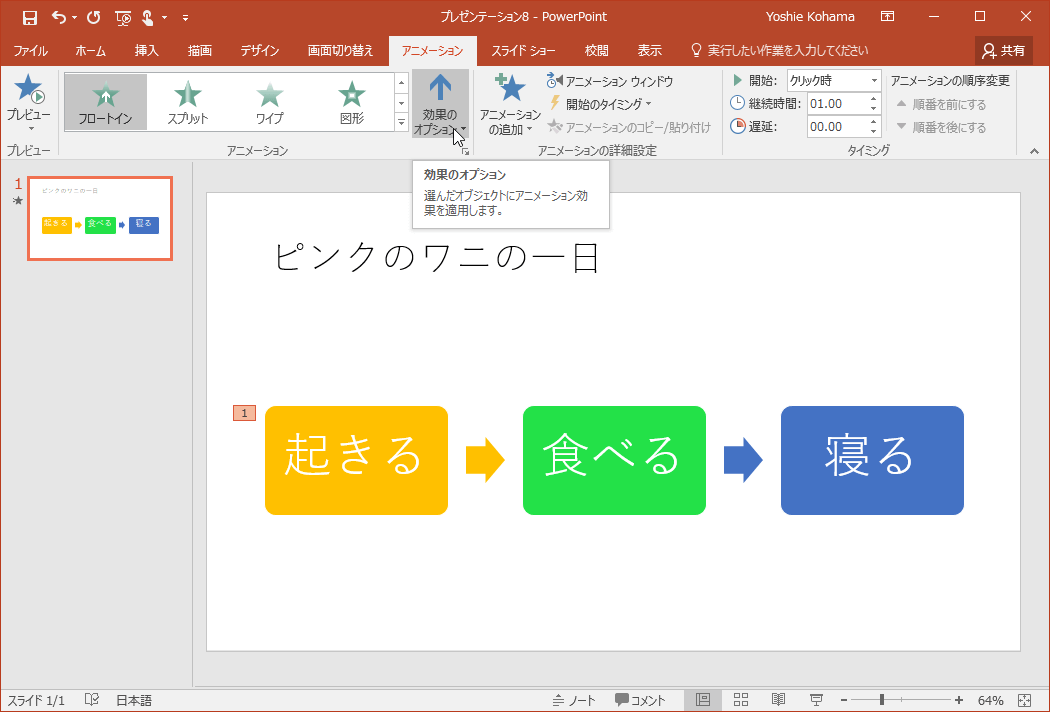


Powerpoint 16 アニメーションの方向を変更するには
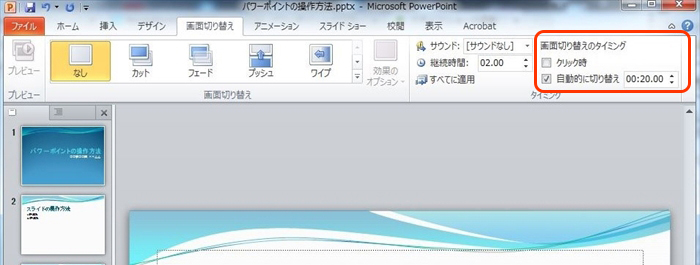


Power Point活用術 スライドを自動再生する方法 リクナビnextジャーナル
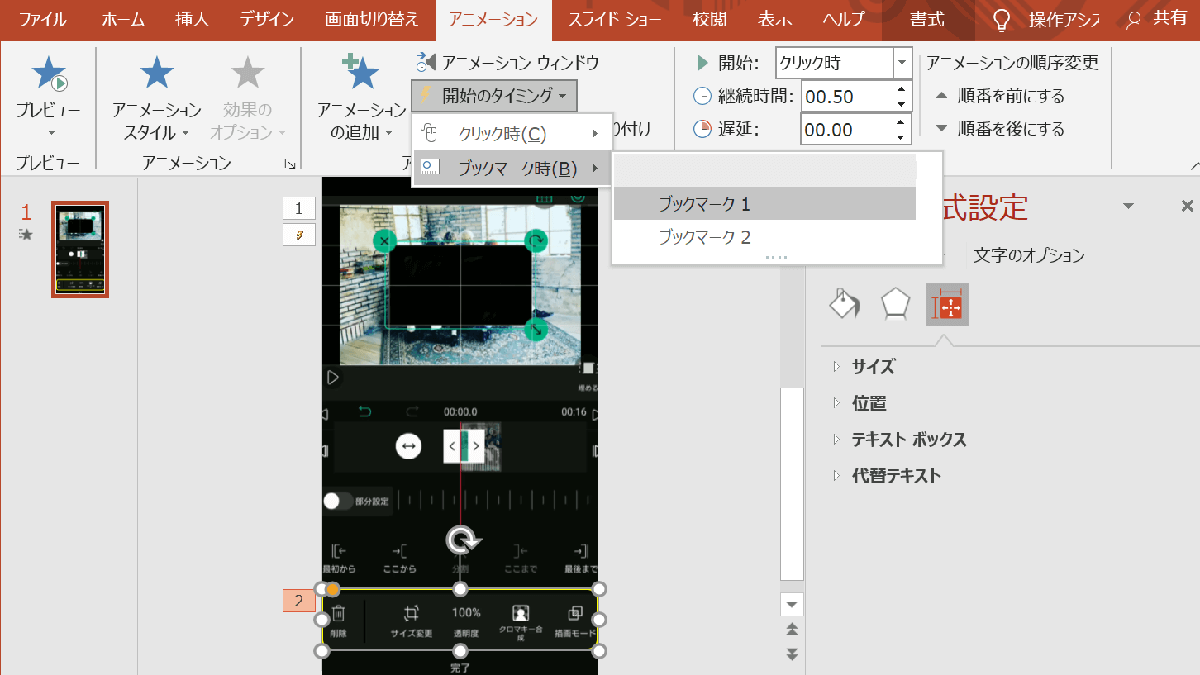


Powerpoint で動画を編集する 動画の文字を枠線で囲む Webnote Wpとゲーム



目次 1 アニメーションの仕組み 3 2 ワードアートでムービーのタイトルを作成 7 3 まとめ 課題にチャレンジ 19 アニメーション 機能 Powerpoint に搭載されている アニメーション 機能を使用すると 文字や図形にアニメーション さまざまな動きや Pdf Free
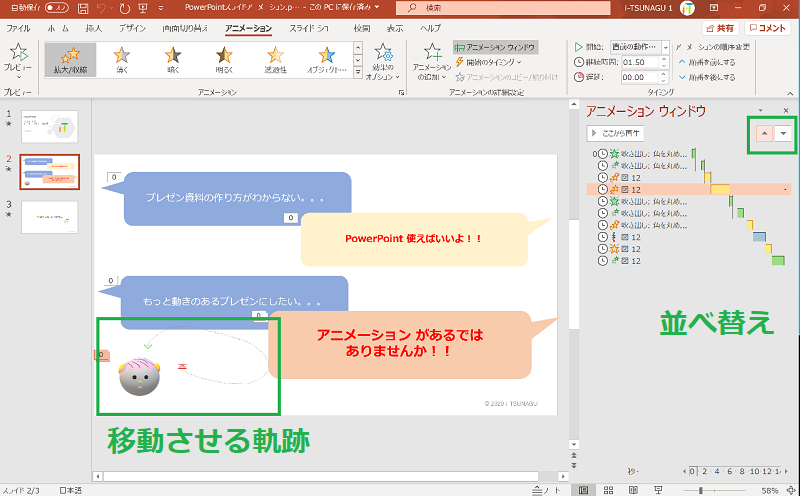


Powerpoint のスライドにアニメーションを追加して強調したり動きを出す方法 Pc It I Tsunagu
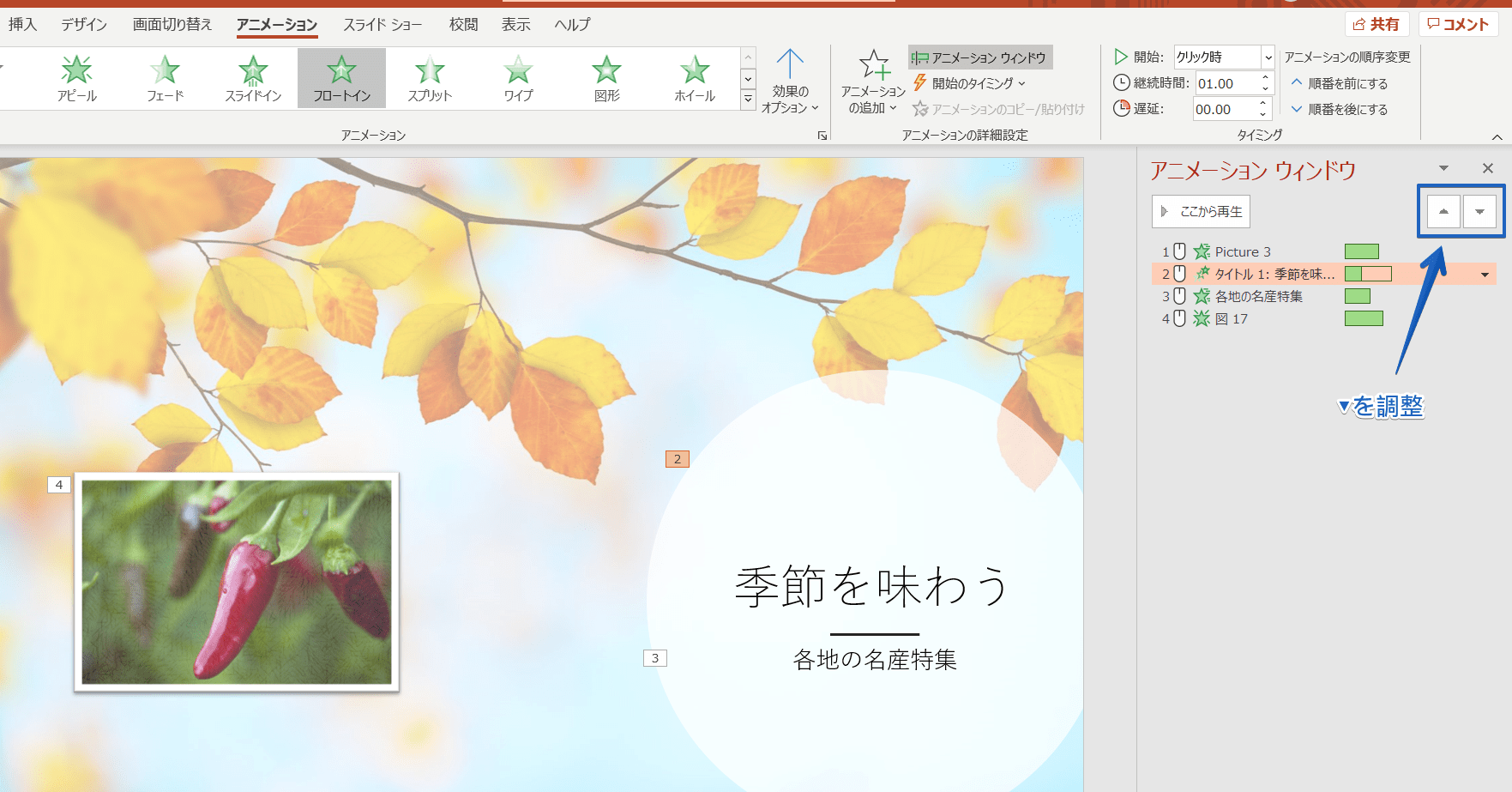


Gr9 Addhmyblmm



岡山市北区のパソコン教室powerpointを使った動画編集の例
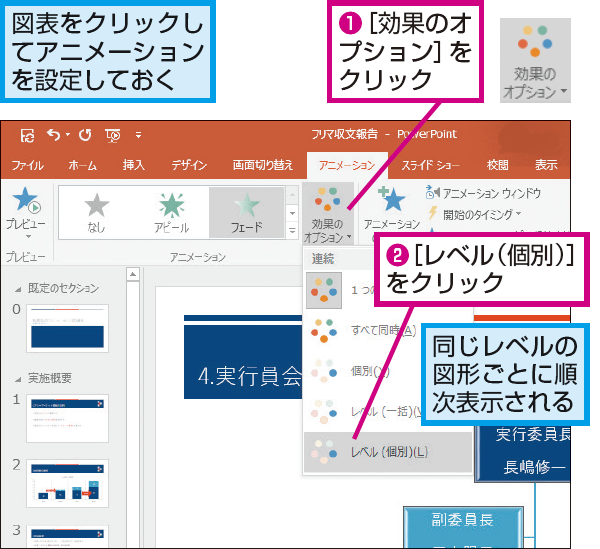


Powerpointで図表を上の図から順番に表示させる方法 できるネット


プレゼンテーション3 スライドアクション
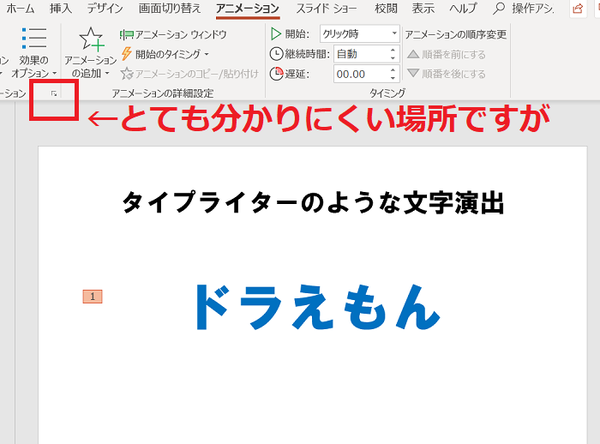


タイプライターのように文字を演出する方法 パワーポイント Powerpoint の使い方 ソロソロとマーケティング



パワーポイントで手軽に動画を作ってみた がんばるマーキュリー



Powerpoint パワーポイント を使ってスライドショーを作る方法 Web広告集客ラボ


図解powerpoint 4 3 アニメーション順番の変更
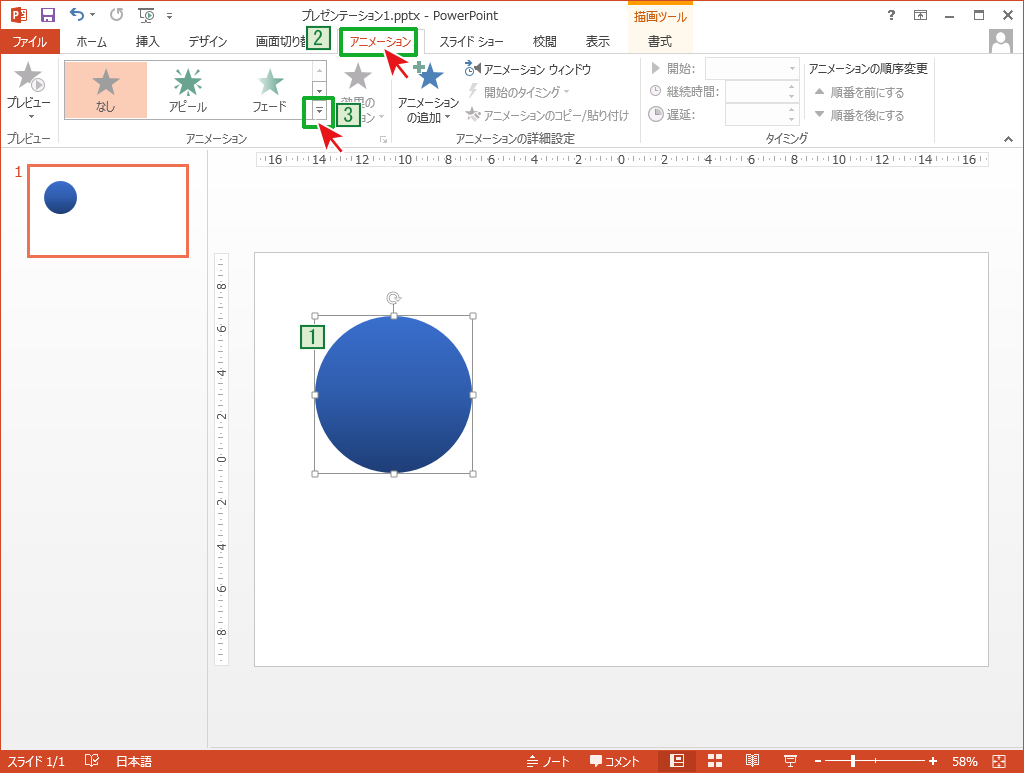


自由な動きでアニメーションさせる Powerpointの使い方
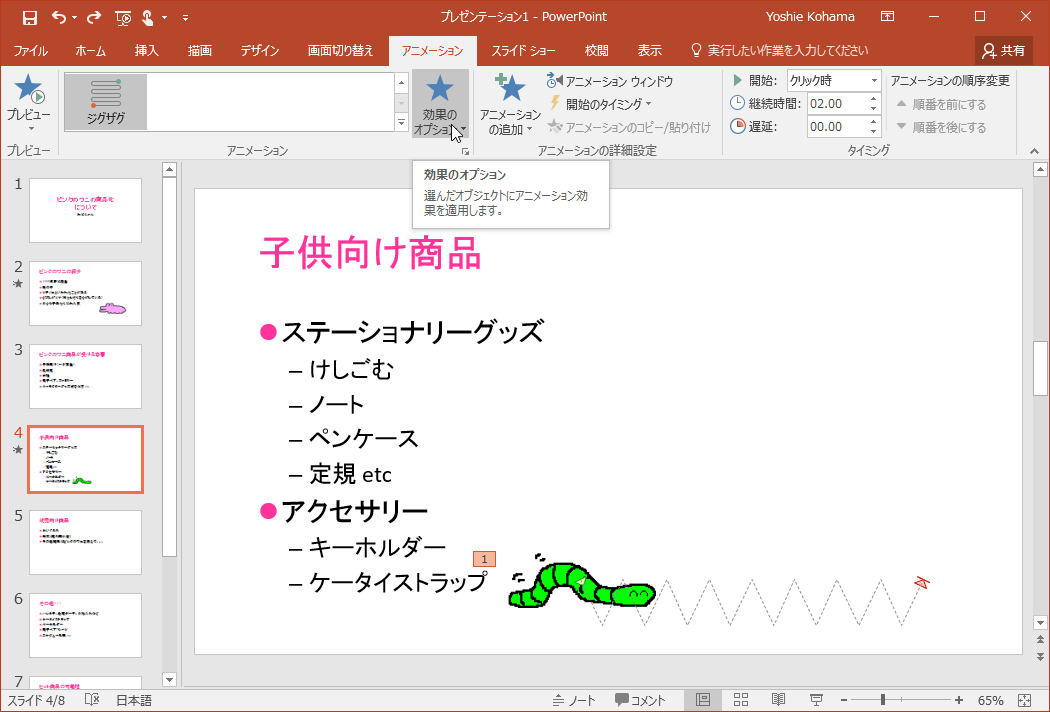


Powerpoint 16 逆方向のアニメーションの軌跡に変更するには
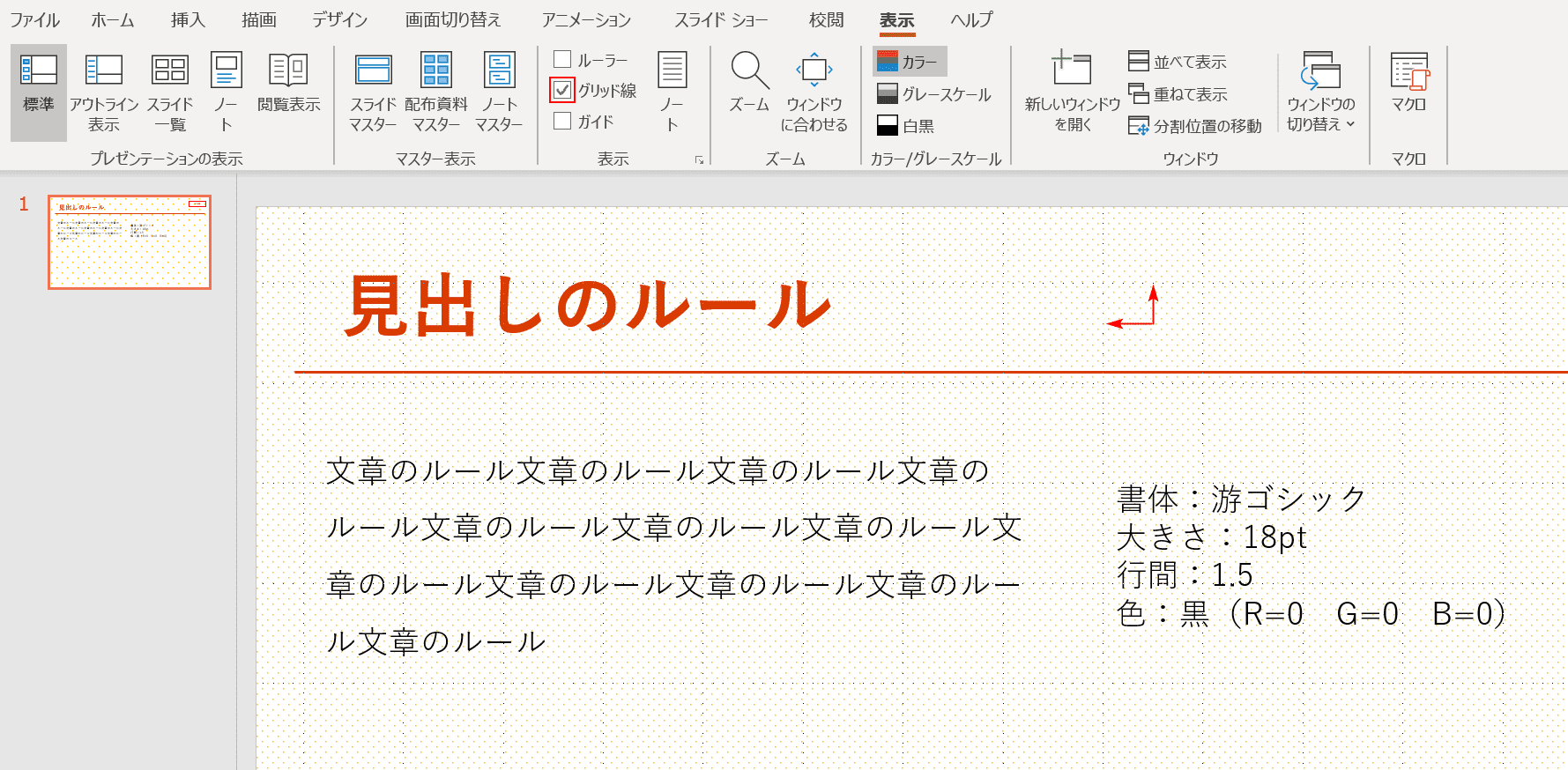


パワーポイントの使い方を解説 脱初心者になるための基本操作 Office Hack
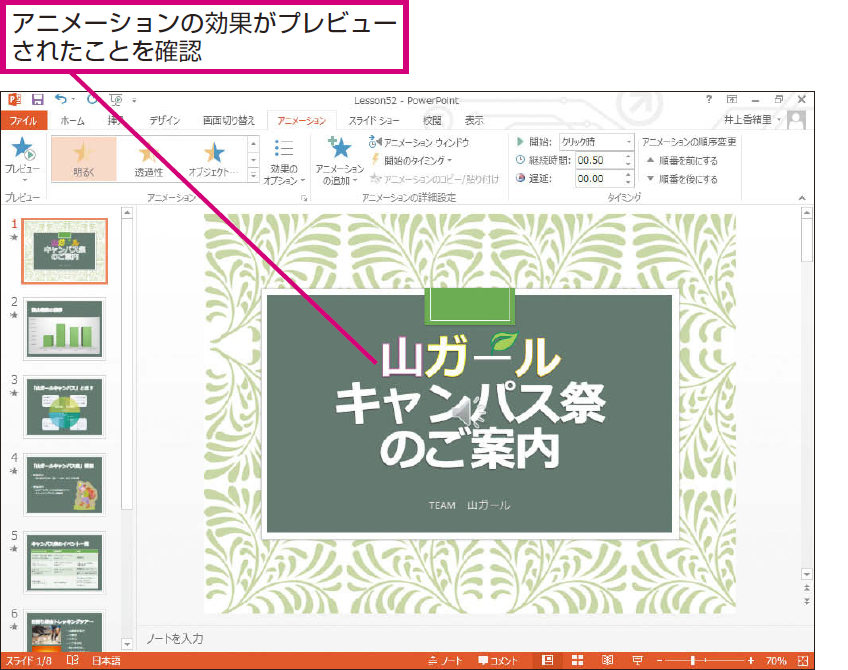


パワーポイントでアニメーションを複数組み合わせる方法 Powerpoint できるネット
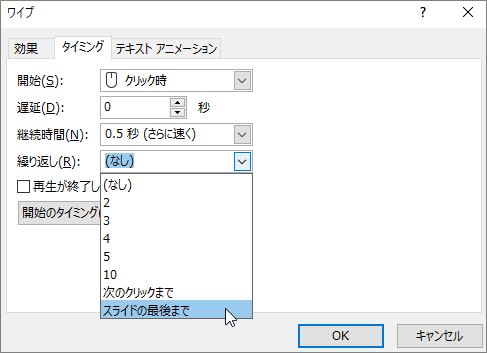


パワーポイントでアニメーションを繰り返し設定する方法を解説 Document Studio ドキュメントスタジオ
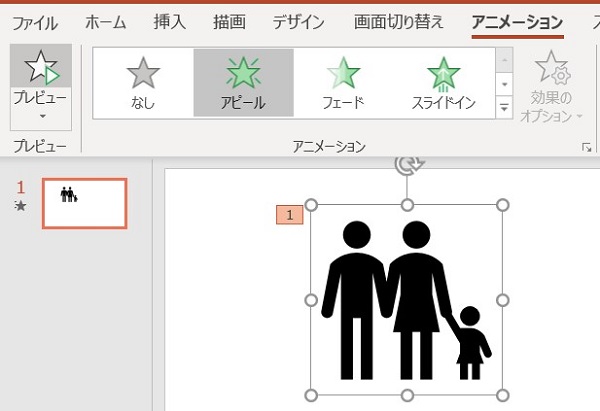


画像あり パワーポイント アニメーション の設定方法 使い方は オプション設定も解説 ワカルニ
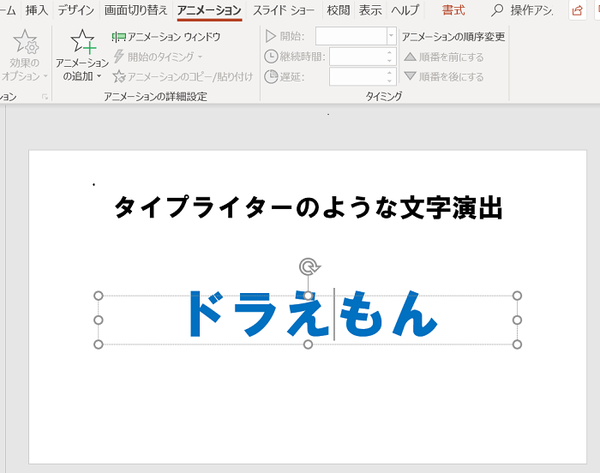


タイプライターのように文字を演出する方法 パワーポイント Powerpoint の使い方 ソロソロとマーケティング



Powerpoint アニメーションを自動で開始 Powerpoint パワーポイントの使い方
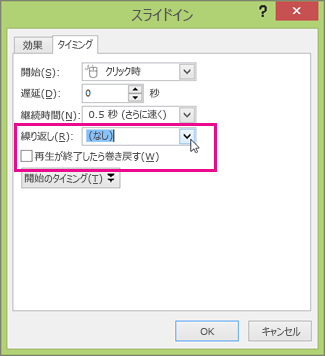


アニメーション効果の開始タイミングと速度を設定する Powerpoint
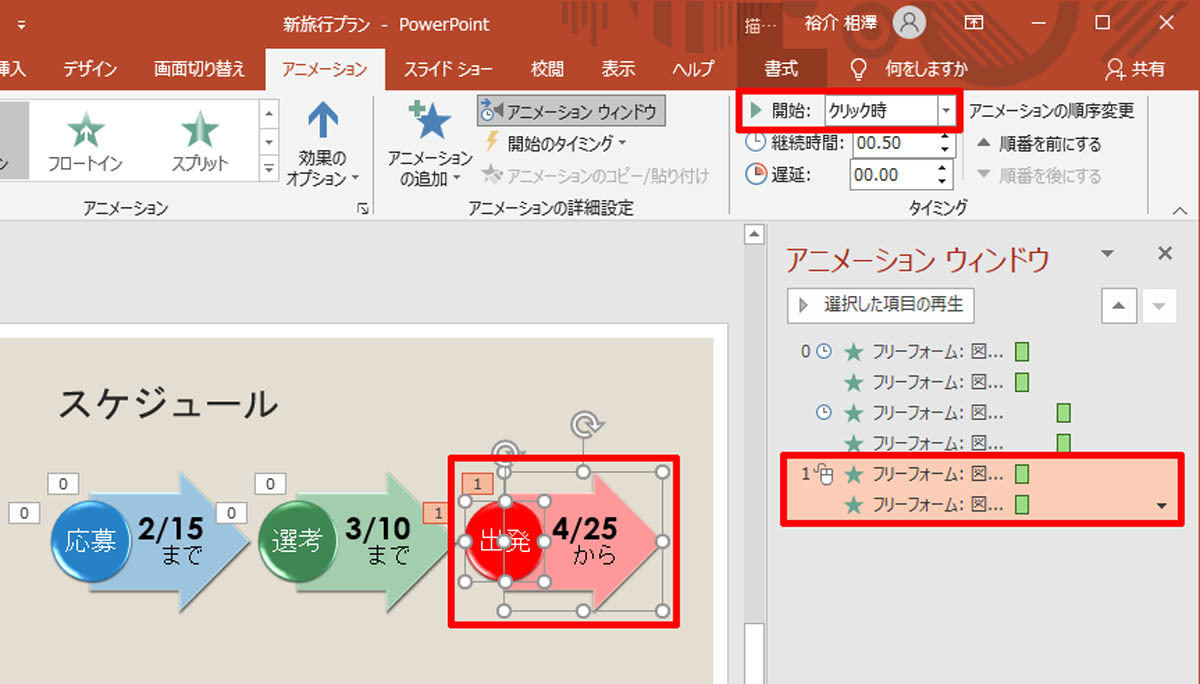


脱初心者 すぐに使えるpowerpoint活用術 28 アニメーションのタイミング指定 Tech
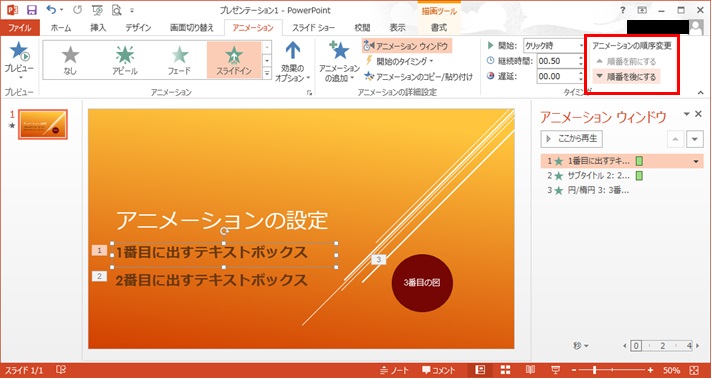


Powerpointを操作 アニメーションを設定しよう Microsoftoffice みんなの味方



パワーポイントのアニメーション番号が表示されない マイクロソフト コミュニティ
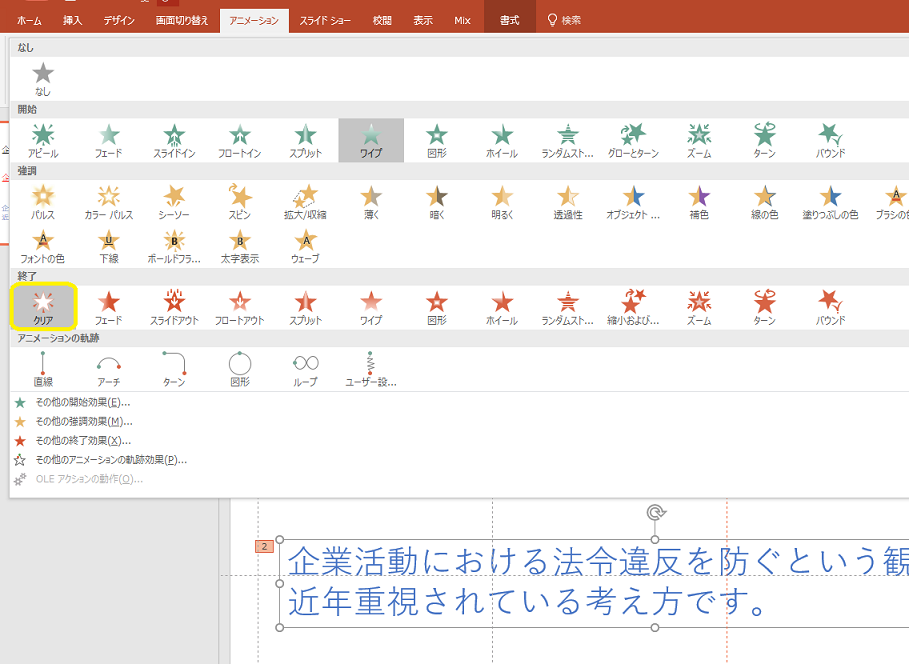


パワーポイントにアニメーションを設定する方法 基本編 株式会社スカイフィッシュ 企業ブログ



パワーポイントのアニメーションの順番入れ替え 変更 方法 パソニュー
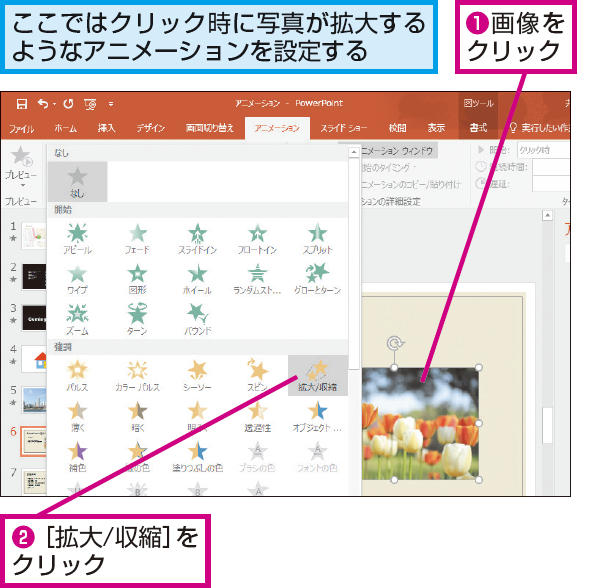


愛されし者 パワーポイント アニメーション クリック 画像ブログ
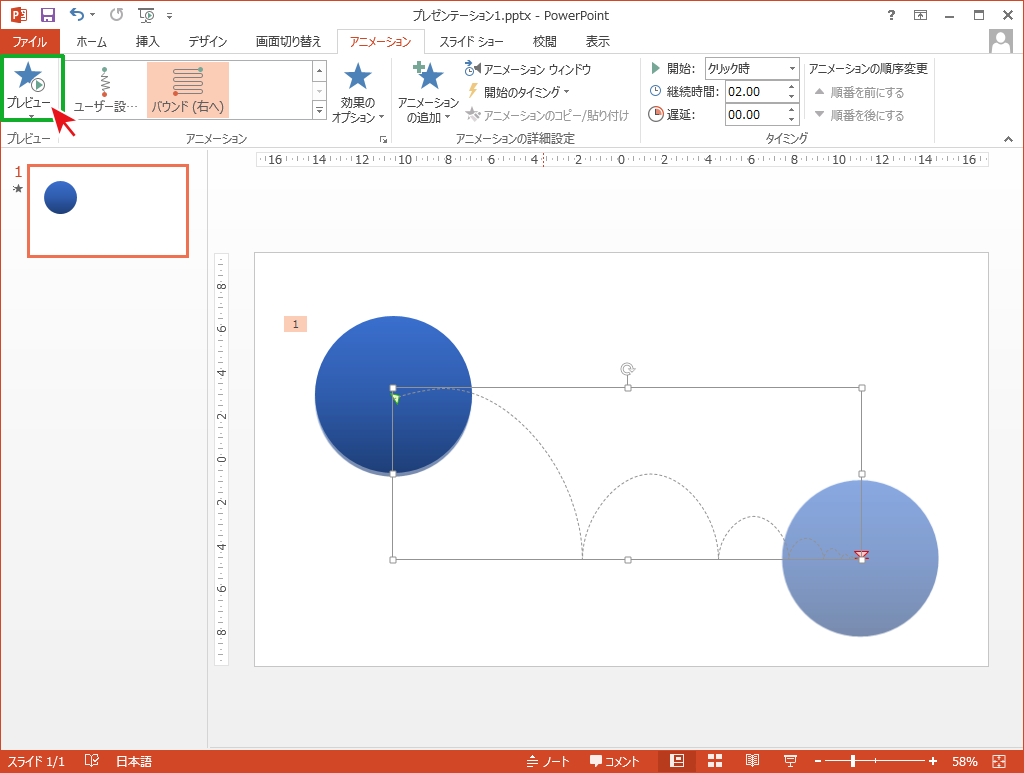


自由な動きでアニメーションさせる Powerpointの使い方
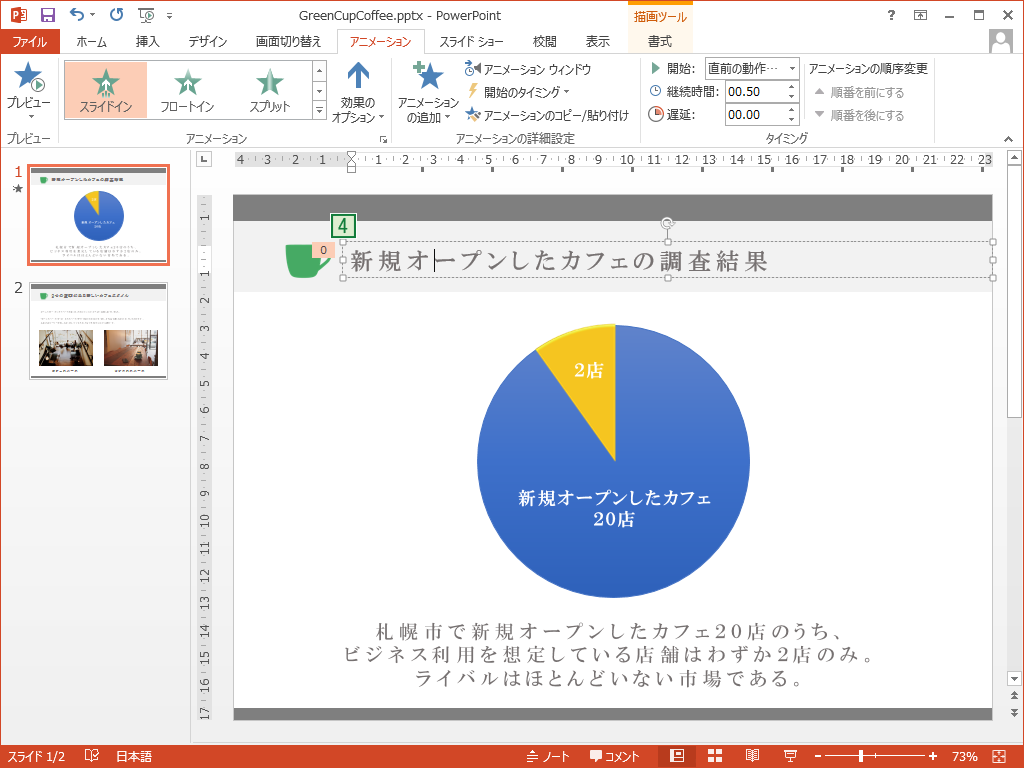


アニメーションの開始タイミングを変更 Powerpointの使い方
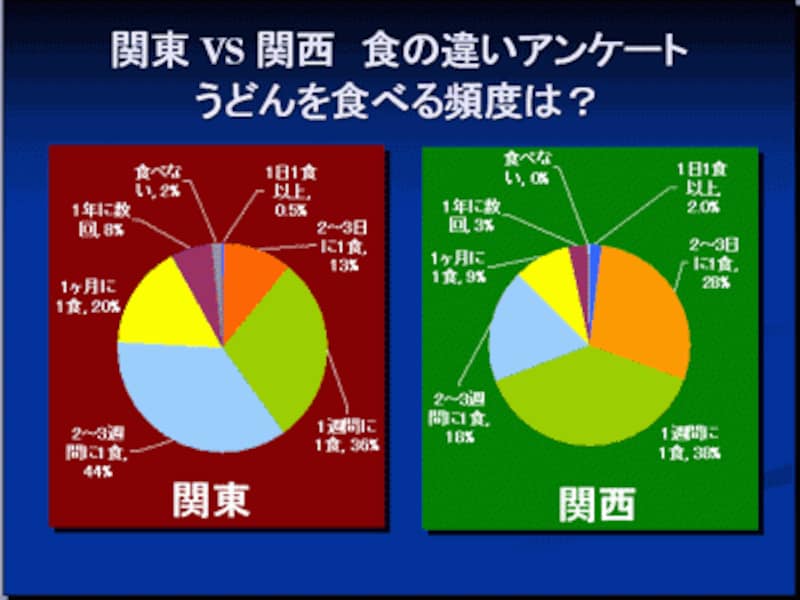


順番にグラフが拡大するアニメーション パワーポイント Powerpoint の使い方 All About



Powerpoint アニメーションを自動で開始 Powerpoint パワーポイントの使い方
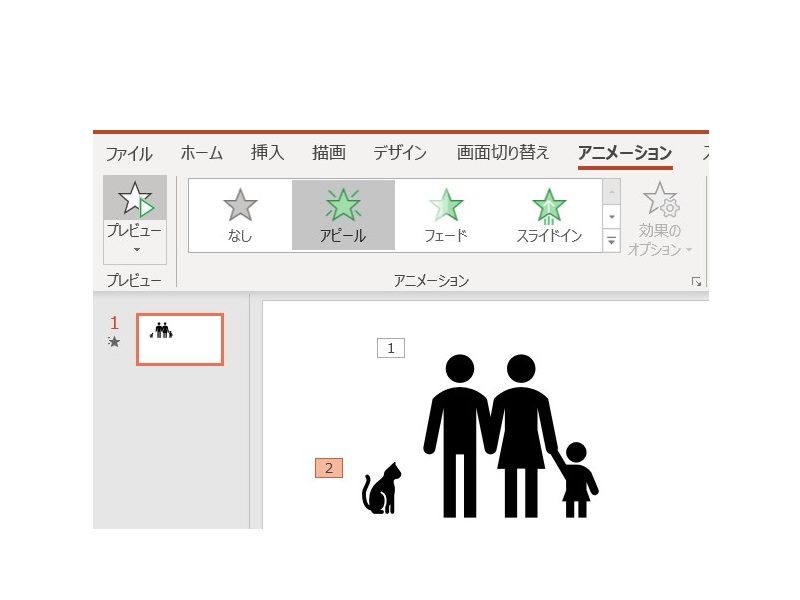


画像あり パワーポイント アニメーション の設定方法 使い方は オプション設定も解説 ワカルニ



Powerpoint アニメーションの再生順序を変更するには きままブログ


図解powerpoint 4 3 アニメーション順番の変更



0 件のコメント:
コメントを投稿